การใช้งานโปรแกรม Lecture Maker
เริ่มต้นการใช้งาน (Start)
ดับเบิ้ลคลิกที่ไอคอน
Lecture
MAKER บนหน้าจอ  Desktop หรือเลือกไปที่ Start
Menu->คลิกเลือก All Program ->คลิกเลือก
Daulsoft->Lecture MAKER2.0->Lecture MAKER เมื่อเปิดโปรแกรมแล้วหน้าสไลต์ที่ว่างเปล่าจะแสดงขึ้นมาเพื่อให้ผู้ใช้งานจัดวางข้อมูลที่ต้องการ
Desktop หรือเลือกไปที่ Start
Menu->คลิกเลือก All Program ->คลิกเลือก
Daulsoft->Lecture MAKER2.0->Lecture MAKER เมื่อเปิดโปรแกรมแล้วหน้าสไลต์ที่ว่างเปล่าจะแสดงขึ้นมาเพื่อให้ผู้ใช้งานจัดวางข้อมูลที่ต้องการ
 Desktop หรือเลือกไปที่ Start
Menu->คลิกเลือก All Program ->คลิกเลือก
Daulsoft->Lecture MAKER2.0->Lecture MAKER เมื่อเปิดโปรแกรมแล้วหน้าสไลต์ที่ว่างเปล่าจะแสดงขึ้นมาเพื่อให้ผู้ใช้งานจัดวางข้อมูลที่ต้องการ
Desktop หรือเลือกไปที่ Start
Menu->คลิกเลือก All Program ->คลิกเลือก
Daulsoft->Lecture MAKER2.0->Lecture MAKER เมื่อเปิดโปรแกรมแล้วหน้าสไลต์ที่ว่างเปล่าจะแสดงขึ้นมาเพื่อให้ผู้ใช้งานจัดวางข้อมูลที่ต้องการ
1.
เมนู Lecture Button
New : เป็นกลุ่มคำสั่งสร้างไฟล์งานใหม่
Open : เป็นกลุ่มคำสั่งสำหรับเปิดไฟล์งานที่เคยสร้างไว้
Close : เป็นกลุ่มคำสั่งปิดการทำงานของโปรแกรม
Save : คำสั่งบันทึกไฟล์งาน
Save As : เป็นกลุ่มคำสั่งบันทึกไฟล์งานเป็นไฟล์รูปแบบต่างๆเช่นWeb ,SCO
,SCORM ,EXE ,Template ,Image ,Design
Print : กลุ่มคำสั่งพิมพ์งาน
Information : กลุ่มคำสั่งข้อมูลโปรแกรม
2.
เมนู Home
Clipboard : เป็นกลุ่มคำสั่งพื้นฐานการสร้างวัตถุ
Slide : เป็นกลุ่มคำสั่งจัดการเกี่ยวกับสไลต์
Font : เป็นกลุ่มคำสั่งจัดรูปแบบตัวอักษร
Paragraph : เป็นกลุ่มคำสั่งการจัดวางของตัวอักษร
Draw : เป็นกลุ่มคำสั่งการสร้างวัตถุเป็นรูปทรงต่างๆ
Edit : กลุ่มคำสั่งแก้ไขการจัดวางของวัตถุ
3.
เมนู Insert
Object : เป็นกลุ่มคำสั่งใส่ไฟล์ชนิดต่างๆ
Recording : เป็นกลุ่มคำสั่งสำหรับการบันทึกสื่อต่างๆเช่น Video , Sound ,
Lecture
Editor : เป็นกลุ่มคำสั่งการทำงานฟังก์ชั่นทางคณิตศาสตร์
Text : เป็นกลุ่มคำสั่งการสร้างและจัดการเกี่ยวกับข้อความ ตาราง
Quiz : เป็นกลุ่มคำสั่งการสร้างแบบทดสอบเช่น Multi Choice Quiz
4.
เมนู Control
Object Control : เป็นกลุ่มคำสั่งการควบคุมการทำงานของวัตถุ
Slide Control : เป็นกลุ่มคำสั่งการเชื่อมโยงของสไลต์
Change Format : เป็นกลุ่มคำสั่งการแปลงและกำหนดรูปแบบของไฟล์เสียงและไฟล์วีดีโอ
Slide Transition
Effect : เป็นกลุ่มคำสั่งของการกำหนดทรานฟอร์มแอฟเฟ็กต์ของสไลต์
5.
เมนู Design
Slide Setup : เป็นกลุ่มคำสั่งการกำหนดและตั้งค่าการทำงานของสไลต์
Design : เป็นกลุ่มการออกแบบสไลต์รูปแบบต่างๆ
Layout : เป็นกลุ่มเลย์เอาต์สำเร็จรูปของสไลต์แบบต่างๆ
Template : เป็นกลุ่มเฟรมสำเร็จรูป รูปแบบต่างๆ
6.
เมนู View
Run Slide : เป็นกลุ่มคำสั่งมุมมองการแสดงผลของสไลต์
View Slide : เป็นกลุ่มคำสั่งมุมมองสไลต์
Slide Master : เป็นกลุ่มคำสั่งกำหนดของสไลต์ต้นแบบ
View HTML Tag : เป็นคำสั่งเปิดดูซอร์สโค้ด Html ของไฟล์งาน
Show / Hide : เป็นกลุ่มคำสั่งการเปิด / ปิดการใช้งานไม้บรรทัด กริด และแถบสถานะ
Window : เป็นกลุ่มคำสั่งการจัดวางของสไลต์ขณะใช้งาน
7.
เมนู Format
Order : เป็นกลุ่มคำสั่งการจัดเรียงของวัตถุบนสไลต์
การปรับแต่งเมนูการทำงาน (Customize
Menu)
1.เมนูสำหรับปรับแต่งเครื่องมือบนแท็บเมนู
ขนาดของสไลต์สามารถกำหนดไว้ที่อัตราสวน
3:2 หรือ 4:3 โดยที่ ในการสร้างสื่อนั้น
ขนาดของวัตถุที่เพิ่มลงไปในสไลต์ก็จะถูกปรับ ให้ได้อัตราส่วนดังกล่าวโดยอัตโนมัติ
2.การตั้งค่า Slide Screen (Slide Setup)
1.เลือกไปยังเมนู
Design->คลิกเลือกไปที่ Slide
Setup
2.โดยปกติจะมีค่าอยู่
2 ขนาดที่กำหนดเอาไว้อยู่แล้วในโปรแกรม Lecture MAKER
อย่างไรก็ตามกรณีที่ผู้ใช้ต้องการกำหนดค่าเอง สามารถเลือก
เอาเครื่องหมายถูกออกจาก Preserve Aspect Ratio และกำหนดค่าขนาด
ของสไลต์ที่ต้องการได้โดยตรง
3.ขนาดและตําแหน่งของวัตถุชิ้นงาน : เมื่อมีการเปลี่ยนแปลงขนาด ของสไลต์
สามารถเลือกได้ว่าให้มีการเปลี่ยนแปลงตําแหน่งและขนาด ของวัตถุโดยอัตโนมัติ
(รวมถึงการรักษาอัตราส่วนเอาไว้ถ้ามีการเลือกใส่ เครื่องหมายถูกที่ Keep
current ratio) หรือให้มีการเปลี่ยนเฉพาะขนาด ของหน้าจอสไลต์
สไลต์ต้นแบบจะถูกนํามาประยุกต์ใช้งานกับข้อมูลพื้นฐานต่างๆ
เช่น ฟอนต์, รูปแบบ, การออกแบบเป็นต้น
โดยเมื่อเรากำหนดข้อมูล เหล่านี้ไว้ที่ต้นแบบของสไลต์แล้ว
สไลต์ที่เหลือก็จะนําเอาข้อมูล เหล่านี้ไปประยุกต์ใช้ต่อกับเนื้อหาที่สร้างขึ้นในสไลต์นั้นๆ
ขั้นตอนการสร้าง สไลต์ต้นแบบ (Master
Slide)
1.เมนู
View->คลิกเลือก View Master Slide สไลต์แรกจะเป็นต้นแบบ
ของสไลต์สําหรับหัวข้อ (Title) และสไลต์ที่สองจะเป็นต้นแบบ
ของสไลต์สําหรับสวนของเนือหาหลัก (Main Body)
2.ข้อสังเกตการกำหนดสไลต์ต้นแบบคือ
เมื่อเรากำหนดรูปแบบ Master Slide ของ Title และ Main Body ดั่งรูป เมื่อเราคลิ๊กเลือก Close
Master Slide กลับสู่โหมด Slide Screen แล้วสร้างสไลต์ขึ้นมาใหม่สามสไลต์จะ
เห็นว่าสไลต์แรกจะเป็นสไลต์รูปแบบของ Title และตั้งแต่สไลต์ที่สองจะเป็นสไลต์รูปแบบของ
Main Body
Slide สามารถออกแบบได้ง่ายเพียงแต่ดับเบิลคลิ๊กเลือกรูปแบบที่
ต้องการจากหน้าต่างของการออกแบบสไลต์ที่โปรแกรมจัดเตรียมไว้ ให้
3.Slide Design
ผู้ใช้สามารถออกแบบรูปแบบของสไลต์ได้เองและเพิ่มรูปแบบนั้นเข้า
มาเป็นส่วนหนึ่งของการออกแบบที่มีให้เลือก โดยที่รูปแบบของการ
ออกแบบที่สร้างขึ้นมาเองนั้นจะถูกเก็บอยู่ที่โฟลเดอร์ Design
1. เลือกไปที่เมนู
Design->คลิกเลือกที่ Slide Design จากนั้นหน้าต่างการ
ออกแบบสไลต์จะแสดงขึ้นมา
2.ปัจจุบันโปรแกรมมีการจัดเตรียมรูปแบบของสไลต์ที่ออกแบบไว้แล้ว
21 รูปแบบ รวมถึงรูปแบบวางเปล่า เมื่อดับเบิลคลิกไปที่รูปแบบใดก็ตาม
รูปแบบนั้นจะถูกนํามาประยุกต์กับสไลต์ที่ใช้งานอยู่
4.Slide Layout
เป็นรูปแบบของการออกแบบการจัดเรียงวัตถุบนสไลต์อัตโนมัติเมื่อ
คลิกเลเอาต์ที่ต้องการลงไป เลเอาต์ของวัตถุจะแสดงอยู่บนสไลต์ อัตโนมัติ
สามารถที่จะนําเข้าข้อมูลต่างๆได้ทันที่
เราสามารถแก้ไข
เลเอาต์ที่เรานํามาแสดงได้
เลเอาต์ที่เรานํามาแสดงได้
ขั้นตอนการใช้งาน
Slide
Layout
1. เลือกไปยังเมนู
Design->คลิกเลือกที่ Slide Layout จากนันหน้าต่างจะ
แสดงเลเอาต์ของสไลต์ขึ้นมา
2.เลเอาต์ที่มีอยู่ประกอบไปด้วย
11 รูปแบบ รวมถึงรูปแบบว่างเปล่า เมื่อทํา
การคลิกที่เลเอาต์ใดเลเอาต์หนึ่ง เลเอาต์ดังกล่าวจะถูกนํามาประยุกต์ใช้
กับสไลต์วัตถุชิ้นงาน เช่นรูปภาพ, วีดีโอ, ไฟล์ flash, ไฟล์ Power Point, ไฟล์เอกสาร Html, ข้อมูลจากเว็บไซต์, การบันทึกวีดีโอ ฯลฯ
3.เมื่อเรียกใช้เลเอาต์เรียบร้อยแล้วเราสามารถใช้เลเอาต์ในการเพิ่มข้อมูลไปต่างๆ
ได้อยารวดเร็ว
5.Slide
สําเร็จรปู (Slide Template)
รูปแบบสําเร็จรูปของสไลต์ที่จัดเตรียมไว้นั้น
ในแต่ละสไลต์สําเร็จรูป จะประกอบไปด้วยส่วนของเลย์เอาต์และส่วนของการออกแบบสไลต์
ดังนั้นการสร้างสื่อโดยเพิ่มวัตถุชิ้นงานต่างๆจะสามารถทําได้อย่าง
ง่ายดายและรวดเร็วโดยเลือกไปยังตําแหน่งที่ต้องการจะเพิ่มจากเลย์เอาต์ที่จัดเตรียมเอาไว้จากนั้นทําการเพิ่มวัตถุชิ้นงานต่างๆเช่น
วีดีโอ,
ไฟล์ Power Point
ผู้ใช้สามารถสร้างสไลต์สําเร็จรูปของตัวเองได้และเพิ่มไปยังหน้าต่าง
สไลต์สําเร็จรูปของโปรแกรม โดยสไลต์สําเร็จรูปที่สร้างขึ้นมาเองนี้
จะถูกเก็บอยู่ที่โฟลเดอร์ Template
การเรียกใช้งาน Slide
Template
1. เลือกไปยังเมนู
Design->คลิกเลือกไปที่ Template จากนั้นหน้าต่างสําเร็จรูปจะแสดงขึ้นมา
2.รูปแบบสําเร็จรูปจะไม่สามารถถูกนําไปประยุกต์ใช้อย่างอัตโนมัติถ้าโปรแกรมอยู่ในโหมดการทํางานของต้นแบบของสไลต์
(Master
Mode) ดังนั้นการประยุกต์ใช้รูปแบบต้นแบบสําเร็จรูปเข้ากับต้นแบบของสไลต์
(Master Slide) จะช่วยให้สามารถนําเอารูปแบบสําเร็จรูปมาประยุกต์ใช้กับเนื้อหาที่มีการสร้างเอาไว้อยูแล้วได้อย่างมีประสิทธิภาพ
เอฟเฟ็กต์เมื่อเปลี่ยนหน้าสไลต์ (Slide
Transition Effect)
การเปลี่ยนหน้าต่างจากสไลต์หนึ่งไปยังอีกสไลต์
ผู้ใช้งานสามารถ กำหนดได้ว่า จะให้สไลต์นั้นที่จะแสดงผลขึ้นมามีเอฟเฟ็กต์ในการ
เปลี่ยนอย่างไร โดยเอฟเฟ็กต์ที่กำหนดนี้จะทําให้รูปแบบการแสดงผลของสไลต์น่าสนใจ
วิธีใส่เอฟเฟ็กต์เมื่อเปลี่ยนหน้าสไลต์
1.
เลือกไปยังสไลต์ที่ต้องการใช้งานเอฟเฟ็กต์
(สไลต์ที่ถูกเลือกจะมีกรอบ สีแดงครอบอยู่)
2.เลือกไปยัง Control-> คลิกเลือกที่ Slide Transition Effect ที่ต้องการ
สังเกตหน้าสไลต์จะแสดงผลตามเอฟเฟ็กต์ที่เลือกไว้
เราสามารถกำหนดรายละเอียดเพิ่มเติมเกี่ยวกับเอฟเฟ็กต์ได้ดังนี้
สร้างวัตถุพื้นฐาน
กล่องข้อความและการจัดรูปแบบข้อความ (Textbox)
กล่องข้อความเป็นวัตถุชนิดหนึ่งที่มีไว้สําหรับใส่ข้อความลง
บนสไลต์ เป็นวัตถุพื้นฐานในการสร้างสื่อการเรียนรู้ วิธีการสร้าง
กล่องข้อความมีดังนี้
1. คลิกเลือกเมนู
Insert
คลิกเลือกเมนู Text Box ในกลุ่ม Text
2.คลิกและลากเคอร์เซอร์ไปยังบริเวณที่ต้องการจะป้อนข้อความ
ลากพื้นที่ ที่ต้องการพิมพ์ข้อความ
3.พิมพ์ข้อความลงในกล่องข้อความ
4. ในเมนู Home
จะมีเครื่องมือที่ใช้ในการจัดแต่งข้อความในกลุ่มเมนู Font และParagraph
5.
นอกจากนี้เมื่อไฮไลท์ข้อความแล้วคลิกขวาจะมีเมนูในการเลือกรูปแบบข้อความ
6.คลิกขวาที่วัตถุ
(กลองข้อความ) จากนั้นเลือก Object Property
7.หน้าแต่งไดอะล็อกที่ใช้กำหนดคุณสมบัติของกล่องข้อความจะแสดงขึ้นมา
8.
แท็บเมนูสีและเส้น เป็นเมนูการตั้งค่าสีและเส้นของกล่องข้อความ
9.แท็บตําแหน่งและขนาด
เป็นเมนูการตั้งค่าตําแหน่งและขนาดกล่องข้อความ
รูปภาพ (Image)
ผู้ใช้งานสามารถเพิมรูปภาพลงไปในสไลต์่
และสามารถแกไขรูปภาพได้โดย้ ใช้เครื่องมือจัดการรูปภาพ (Drawing
Panel) ชนิดของไฟล์รูปภาพที่ โปรแกรมรองรับคือ .bmp, .jpg,
.gif, .png, .wmf, .emf
1.เลือกไปยังเมนู Insert >
คลิกเลือกที่ Image และคลิกไปยังไฟล์รูปภาพที่ต้องการจะนําเข้า
2.เมื่อรูปภาพถูกเพิ่มลงไปยังสไลต์แล้วผู้ใช้งานสามารถที่จะดับเบิ้ล
คลิกบนรูปภาพ หรือคลิกขวาบนรูปภาพเลือกไปยังเมนู Object property เพื่อปรับเปลี่ยนคุณสมบัติของรูปภาพได้
Image
File Name: ตรวจดูชื่อของไฟล์รูปภาพที่นําเข้ามา
Change Size: เปลี่ยนขนาดของรูปภาพที่นําเข้ามา
Cropping: เล็มขอบรูปภาพที่ไม่ต้องการออก
Cancel Crop: ยกเลิกขั้นตอนการเล็มขอบของรูปภาพ
Output Effect: กำหนดการเคลื่อนไหวให้กับรูปภาพ
Transform Effect: กำหนดเอฟเฟ็กต์การเปลี่ยนแปลงรูปภาพ
Change Size: เปลี่ยนขนาดของรูปภาพที่นําเข้ามา
Cropping: เล็มขอบรูปภาพที่ไม่ต้องการออก
Cancel Crop: ยกเลิกขั้นตอนการเล็มขอบของรูปภาพ
Output Effect: กำหนดการเคลื่อนไหวให้กับรูปภาพ
Transform Effect: กำหนดเอฟเฟ็กต์การเปลี่ยนแปลงรูปภาพ
Color and Line
Location: ตําแหน่งที่อยู่ของภาพตามแนวแกน x และแกน y ของสไลต์
Size: ขนาดของภาพตามความกว้างและความยาว
Zoom:การขยายภาพความกว้างและความยาว
Preserve Aspect Ratio:
Original size: ขนาดของรูปภาพต้นฉบับ
Change to Original size: คลิกเมื่อต้องการให้รูปกลับไปมีขนาดเท่าเดิม
Size: ขนาดของภาพตามความกว้างและความยาว
Zoom:การขยายภาพความกว้างและความยาว
Preserve Aspect Ratio:
Original size: ขนาดของรูปภาพต้นฉบับ
Change to Original size: คลิกเมื่อต้องการให้รูปกลับไปมีขนาดเท่าเดิม
การนําเข้าข้อมูลมัลติมีเดีย
การนําเข้าข้อมูลประเภทวีดีโอ (Video)
คุณสมบัติโดดเด่นที่ทําให้สื่อที่เราผลิตน่าสนใจและแตกต่างจากโปรแกรมผลิตสื่ออื่นๆ
คือนําเข้าไฟล์ข้อมูลวีดีโอ ไม่ว่าจะเป็นชนิด ไฟล์ .avi,
.wmv, .asf, .mpg,
.mp4
สําหรับการดูข้อมูลที่เป็นวีดีโอนั้น โปรแกรม Windows Media Player จะต้องถูกติดตังบนเครื่อง คอมพิวเตอร์ผู้ใช้งานก่อน
ขั้นตอนการนําเข้าไฟล์วีดีโอ
1. เลือกไปยังเมนู
Insert-> คลิกเลือกที่ Video
File จากนั้นเลือกและคลิกไป ยังไฟล์วีดีโอที่ต้องการจะเพิ่ม
2. เมื่อวิดีโอถูกเพิ่มไปบนสไลต์แล้ว
ผู้ใช้งานสามารถที่จะดับเบิลคลิก บนวิดีโอ หรือคลิ๊กขวาบนวิดีโอ เลือกไปยังเมนู Object
property เพื่อ ดูคุณสมบัติของไฟล์วิดิโอที่เพิ่มลงไปได้ด้วย
File Name : ชื่อของวิดีโอที่เพิ่มลงไป
Play : กาหนดให้วิดีโอนันเลนซําหรือไม่ เมื่อสไลต์ที่เพิ่มวิดีโอลงไปถูกเปิด
ใช้งานจริง
Keep Video Unit The
Next Slide : กำหนดให้วิดีโอนั้นเล่นจนกระทั้ง ถึงสไลต์ไหน
Sync with Slide : ทําการ Synchronization กนระหวางไฟล์วิดิโอและสไลต์
Prohibited Movement
to the Location Which Has Not Been Played : ป้องกันไม่ให้เลื่อนดูข้อมูลของไฟล์วิดีโอไปยังจุดที่ยังเล่นไม่ถึง
ดังนั้น ผู้ใช้งานจะไม่สามารถเลื่อนข้อมูลวิดีโอไปล่วงหน้าได้ หรือข้ามไปดูข้อมูล
ที่วิดีโอนั้นยังไมได้เล่น
Video No : กำหนดลําดับให้ไฟล์วิดีโอที่เพิ่มลงไป
Keep Aspect Ratio : กำหนดอัตราส่วน
Compress : บีบอัดไฟล์วิดีโอ
Property : ชนิดและขนาดของไฟล์วิดีโอที่แสดงผล
นําเข้าข้อมูลประเภทเสียง (Audio)
เสียงสามารเพิ่มลงบนสไลต์ได้
ไม่ว่าจะอยู่ในรูปแบบดนตรีพื้นหลัง (Background music) หรือเสียงเอฟเฟ็กต์ (Sound effect) ให้กับวัตถุ
รูปแบบของเสียงที่โปรแกรมรองรับคือ .wav, .wma, .mp3, .mid
ขั้นตอนการเพิ่มไฟล์เสียงลงบนสไลต์
1.
เลือกไปยัง Insert->คลิกเลือกที่
Sound File จากนั้นเลือกและคลิกไปยังไฟล์เสียงที่ต้องการจะเพิ่ม
2. เมื่อเสียงถูกเพิ่มไปในสไลต์แล้ว
ผู้ใช้สามารถดับเบิลคลิ๊กบนไอคอน หรือคลิกขวาที่ไอคอน เลือกไปยังเมนู Object
property เพื่อดูคุณสมบัติของไฟล์เสียงที่เพิ่มลงไปได้
หรือคลิกขวาที่ไอคอน เลือกไปยังเมนู Object
property เพื่อดูคุณสมบัติของไฟล์เสียงที่เพิ่มลงไปได้
 หรือคลิกขวาที่ไอคอน เลือกไปยังเมนู Object
property เพื่อดูคุณสมบัติของไฟล์เสียงที่เพิ่มลงไปได้
หรือคลิกขวาที่ไอคอน เลือกไปยังเมนู Object
property เพื่อดูคุณสมบัติของไฟล์เสียงที่เพิ่มลงไปได้
File Name : ชื่อของไฟล์เสียงที่เพิ่มลงไป
Play : กำหนดให้ไฟล์เสียงนั้นเล่นซ้ำหรือไม่เมื่อสไลต์ที่เพิ่มไฟล์เสียงลงไป
ถูกเปิดใช้งานจริง
Show Icon : เสียงจะเป็นวัตถุชิ้นงานที่ซอนรูปอยูถ้าเลือกใสเครื่องหมายถูกตรงที่ Show
Icon ไอคอนเสียงจะแสดงขึ้นมาบนสไลต์
Apply Volume : กำหนดความดังของเสียง เมื่อสไลต์ที่เพิ่มไฟล์เสียงลงไป ถูกเปิดใช้งานจริง
Property : ชนิดและขนาดของไฟล์เสียงที่แสดงผล
การนําเข้าข้อมูลไฟล์เอกสารชนิดต่างๆ
การนําเข้าข้อมูลนําเสนอ Power
Point
ไฟล์ Power
Point ที่มีอยู่แล้วสามารถนํามาใช้งานรวมกับ โปรแกรม Lecture
MAKER ได้ จึงทําให้สามารถนําสื่อการเรียน การสอนที่มีอยู่กลับมาใช้งานซ้ำได้อีก
ลดเวลาในการสร้างสื่อการ เรียนรู้ที่มีประสิทธิภาพได้อยางรวดเร็ว
1.เลือกไปยังเมนู
Insert คลิกเลือกที่ Import Document เลือกเมนู Power Point
2.จากนั้นเราจะเห็นเคอร์เซอร์เปลี่ยนรูปแบบไปเป็นเครื่องหมายกากบาท ลากเคอร์เซอร์นั้นและเลือกขนาดของพื้นที่ที่ต้องการจะเพิ่มไฟล์ Power Point ลงไป
3.หลังจากลากเคอร์เซอร์เสร็จสมบูรณ์แล้วหน้าต่าง
File Selection จะแสดงขึ้นมาทําการเลือกและคลิกที่ปุ่ม Open
เพื่อนําไฟล์ Power Point ที่ต้องการนั้นเพิ่มลงในสไลต์
4.
หน้าต่าง Import Power Point File จะแสดงขึ้นมากำหนดคุณสมบัติการนําไฟล์เข้ามา
Power Point File
Info : ตรวจดูข้อมูลที่เกี่ยวกับไฟล์ Power Point นั้นได้แก้ ชื่อไฟล์, ขนาดของสไลต์และจํานวนสไลต์
Type :
เลือกรูปแบบของการเพิ่มไฟล์ Power Point วาต้องการเพิ่มเข้าไปใน
รูปแบบของรูปภาพ, ภาพพื้นหลังของสไลต์, หรือแสดงผลในรูปแบบไฟล์ Power Point
As Image : เมื่อเลือกแบบนี้โปรแกรมจะสร้างสไลต์อัตโนมัติและแปลง สไลด์ใน PowerPoint
เป็นรูปภาพทั้งหมด การเลือกแบบนีเราสามารถ
กำหนดการนําเข้าว่าต้องการเลือกบางสไลด์หรือทุกสไลด์
As Slide Background
Image : เมื่อเลือกแบบนี้โปรแกรมจะสร้าง
สไลต์อัตโนมัติและแปลงสไลด์ใน Power point เป็นภาพพื้นหลัง
ทั้งหมด การเลือกแบบนี้เราสามารถกำหนดการนําเข้าว่าต้องการเลือก
บางสไลด์หรือทุกสไลด์
As PowerPoint
Document : เมื่อเลือกแบบนี้โปรแกรมจะไม่สร้าง สไลต์อัตโนมัติแต่โปรแกรมจะนําเข้าในทุกสไลด์
และแสดงผลตาม ไฟล์ต้นฉบับที่นําเข้ามา การเลือกแบบนี้เราไม่สามารถกำหนดการ
นําเข้าว่าต้องการเลือกบางสไลด์หรือทุกสไลด์ได้
นําเข้าข้อมูลไฟล์เอกสารอิเล็กทรอนิกส์
(PDF)
โปรแกรม Lecture
MAKER สามารถนําเข้าไฟล์ PDF ได้เช่นกัน
ซึ่งเครื่องผู้ใช้งานก็จะต้องติดตังโปรแกรมสําหรับอ่านไฟล์เอกสาร นี้ด้วย
1.เลือกไปยังเมนู
Insert คลิกเลือกที่ Import Document เลือกเมนู
PDF
2.จากนั้นเราจะเห็นเคอร์เซอร์เปลี่ยนรูปแบบไปเป็นเครื่องหมายกากบาท(+)
ลากเคอร์เซอร์นั้นและเลือกขนาดของพื้นที่ที่ต้องการเพิ่มไฟล์ PDF ลงไป
3.หลังจากลากเคอร์เซอร์เสร็จสมบูรณ์แล้ว
หน้าต่าง File Selection จะ แสดงขึนมา
ทําการเลือกและคลิกที่ปุ่ม Open เพื่อนําไฟล์ PDF ที่ต้องการ นัน้ เพิมลงบนสไลต์
4.หน้าต่าง
Import PDF File จะแสดงขึนมา กำหนดคุณสมบัติการนําไฟล์เข้ามา
PDF File Info: ตรวจดูข้อมูลที่เกี่ยวข้องกับไฟล์ PDF นั้น ได้แก่
ชื่อไฟล์, ขนาดของไฟล์
Type:
เลือกรูปแบบการเพิ่มไฟล์ PDF ว่าต้องการจะเพิ่มให้อยู่ในรูปแบบ
ของรูปภาพ, ภาพพื้นหลังของสไลต์หรือแสดงผลในรูปแบบไฟล์ PDF
AS Image: เมื่อเลือกแบบนี้โปรแกรมจะสร้างสไลต์อัตโนมัติและ แปลงสไลด์ใน PDF
เป็นรูปภาพทั้งหมด การเลือกแบบนี้เราสามารถ
กำหนดการนําเข้าว่าต้องการเลือกบางสไลด์หรือทุกสไลด์
As Frame Background
Image: เมื่อเลือกแบบนี้โปรแกรมจะสร้าง
สไลต์อัตโนมัติและแปลงสไลด์ใน PDF เป็นภาพพื้นหลังทั้งหมด
การเลือกแบบนี้เราสามารถกำหนดการนําเข้าว่าต้องการเลือกบางสไลด์ หรือทุกสไลด์
As PDF Document: การเลือกแบบนี้โปรแกรมจะไม่สร้างสไลต์
อัตโนมัติแตโปรแกรมจะนําเข้าในทุกสไลด์ และแสดงผลตามไฟล์ ต้นฉบับที่นําเข้ามา
การเลือกแบบนี้เราไม่สามารถกำหนดการนําเข้า ว่าต้องการเลือกบางสไลด์หรือทุกสไลด์
นําเข้าข้อมูลไฟล์เอกสารเว็บเพจ (HTML)
เว็บไซต์ (Web Site)
สามารถถูกเพิ่มลงไปในสไลต์ในลักษณะ เช่นเดียวกันกับการใช้ Tag
<iframe> ในเอกสาร HTML องค์ประกอบต่างๆ
ในเว็บไซต์ เช่น ลิงก์, รูปภาพ ฯลฯ สามารถนํามาแสดงผลเช่นเดียวกันกับที่
แสดงผลอยู่บนเว็บไซต์
1.เลือกไปยังเมนู Insert คลิกเลือกที่ Import
Document เลือกเมนู Website
2. จากนั้นผู้ใช้งานจะเห็นว่า
เคอร์เซอร์เปลี่ยนไปเป็นเครื่องหมายกากบาท (+) ให้ ลากเคอร์เซอร์นั้นไปยังบริเวณที่ต้องการเพิ่มข้อมูลบนเว็บไซต์
โดยผู้ใช้งาน สามารถกำหนดขนาดหน้าจอที่ต้องการแสดงผลข้อมูลเว็บไซต์ได้
3.
เมื่อกำหนดขนาดหน้าจอแล้ว
หน้าต่างคุณสมบัติของวัตถุชิ้นงานแบบเว็บไซต์จะแสดงขึ้นมาดังรูปข้างล่างนี้
4.เลือกไฟล์ข้อมูลเอกสารเว็บเพจ
(HTML) ที่ต้องการ
5.
หรือป้อนข้อมูลที่อยู่ของเว็บไซต์ (URL) ที่ช่อง File
Name
6. การแสดงผลตัวอย่าง
แบบที่ 1 จากไฟล์เอกสาร HTML
แบบที่ 2 จากการเรียกลิงค์ภายนอกไปยังเว็บเอกสาร HTML เว็บไซต์ตางๆ
การทำ Hyperlink
การทำลิงค์
(Hyperlink) สามารถถูกใช้งานเพื่อต้องการลิงค์ไปยังเฟรมอื่น หรือลิงค์ไปเว็บไซต์อื่น
การบันทึกไฟล์งาน (Save
File)
2.เมื่อหน้าตางบันทึกไฟล์ปรากฎขึ้น
ให้พิมพ์ชื่อไฟล์งานตามที่ต้องการจะ บันทึก จากนั้นคลิกปุ่ม Save ไฟล์งานจะมีนามสกุลเป็น .lme
การบันทึกไฟล์ในรูปแบบต่างๆ (Save
File As)
นอกเหนือจากการบันทึกไฟล์งานที่สร้างขึ้นเป็นนามสกุล*.lme
แล้วยังสามารถบันทึกเป็นไฟล์นามสกุลอื่นๆได้อีก ตามรูปแบบการนําไปใช้
ของสื่อที่สร้างขึ้น
1. เลือกไปยัง
(Lecture MAKER Button) คลิกเลือก Save As เลือกรูปแบบไฟล์ที่ต้องการ
2. เมื่อหน้าต่างบันทึกไฟล์
Save As ปรากฎขึ้นให้พิมพ์ชื่อไฟล์งานที่
ต้องการจะบันทึกจากนั้นคลิกที่ปุ่ม Save
รูปแบบไฟล์ชนิดต่างๆที่โปรแกรมสามารถบันทึกได้
1.ไฟล์สําหรับโปรแกรม
Lecture MAKER(*.lme) :
สื่อที่สร้างขึ้นจะถูกบันทึก เป็นไฟล์ต้นฉบับที่สร้างจากโปรแกรม Lecture
MAKER
2.ไฟล์สําหรับเผยแพรบนเว็บไซต์
(*.lmd) : สื่อที่สร้างชึนจะถูกบันทึกและบีบอัด้
เพื่อการเผยแพรผานเว็บไซต์
3.ไฟล์สําหรับใช้งานเว็บเพจ
(*.html) : สื่อที่สร้างขึ้นจะถูกบันทึกให้อยู่ใน
รูปแบบที่สามารถเปิดดูได้บนเว็บ ด้วยใช้ Lecture MAKER Viewer สามารถ ดาวโหลดได้จาก www.lecturemaker.co.kr
4.ไฟล์สําหรับการใช้งานอย่างอิสระ
(*.exe) : สื่อที่สร้างจะถูกบันทึกให้อยู่ใน รูปแบบที่สามารถเปิดดูได้ในทุกเครื่องคอมพิวเตอร์ที่ใช้ระบบปฏิบัติการ
windows อยางอิสระโดยไม่ต้องติดตั้งโปรแกรมใดๆเพิ่มอีกเหมาะสําหรับ
บันทึกลงแผ่นซีดีเพื่อการเผยแพร่
Close Lecture MAKER
สิ้นสุดการใช้งาน (Close)
เมื่อเสร็จสิ้นการใช้งานโปรแกรม
สามารถปิดโปรแกรมได้ที่หน้าจอของโปรแกรม Lecture MAKER เลือกไปยัง  จากนั้นคลิกที่เมนู Close หรือคลิกที่ปุ่ม
จากนั้นคลิกที่เมนู Close หรือคลิกที่ปุ่ม  ที่อยู่บนเมนูขวาของโปรแกรมเพื่อสิ้นสุดการใช้งาน
ที่อยู่บนเมนูขวาของโปรแกรมเพื่อสิ้นสุดการใช้งาน
 จากนั้นคลิกที่เมนู Close หรือคลิกที่ปุ่ม
จากนั้นคลิกที่เมนู Close หรือคลิกที่ปุ่ม  ที่อยู่บนเมนูขวาของโปรแกรมเพื่อสิ้นสุดการใช้งาน
ที่อยู่บนเมนูขวาของโปรแกรมเพื่อสิ้นสุดการใช้งาน









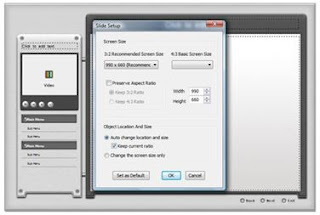






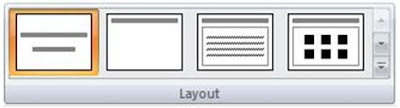





























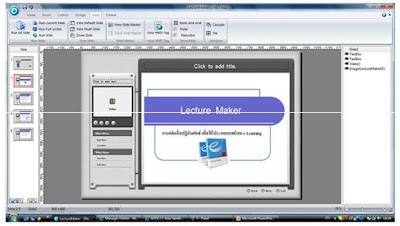


















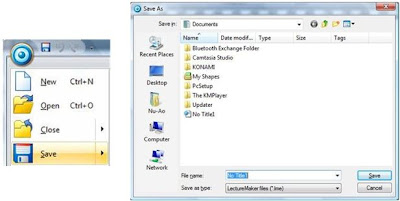

ไม่มีความคิดเห็น:
แสดงความคิดเห็น